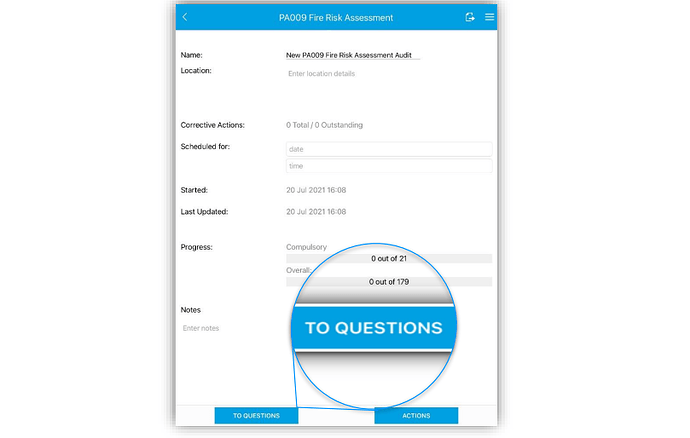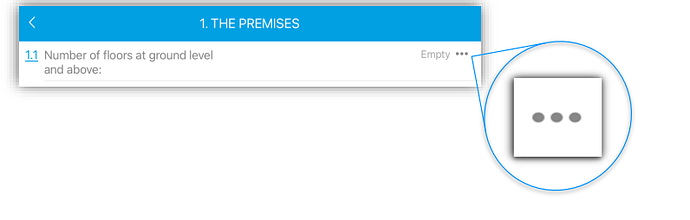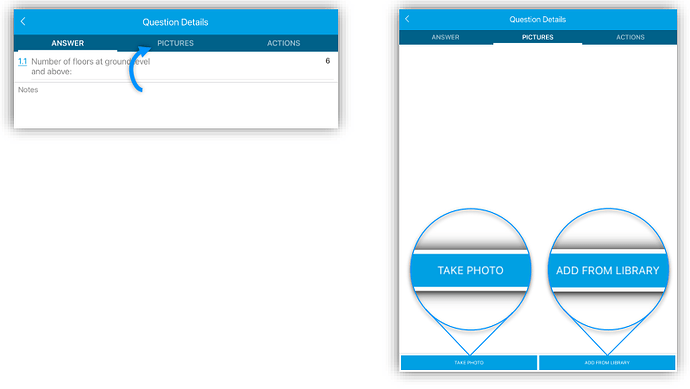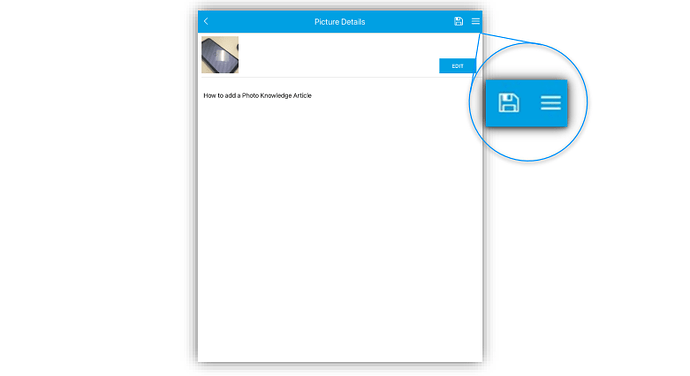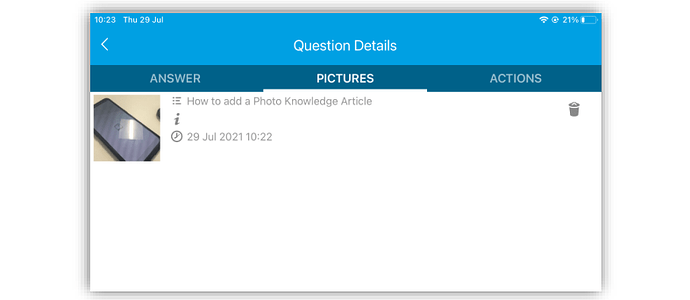Task: Allow the user to be able to add a corrective action to an answer when needed.
-
Open or start the audit you will be using and go to the questions. In this instance we will be using the Fire Risk Assessment.
-
Click on the icon consisting of 3 dots on the far right of each question allow you to go into more
detail with the question (being able to add notes, pictures and corrective actions).
-
Navigate to the ‘Pictures’ tab, on the right and click the ‘Add Action’ button at the bottom of the
page.
-
This allows you to take a photo or select a pre-existing photo in your library. The save icon along
with a burger menu containing various options (e.g., To delete the Photo) are available in the top
right of the screen.
-
Once you have saved and you go back to the Questions Details you will be able to see your photo
that is assigned to your question.
-
On the right-hand side, a camera icon should appear under the 3 dots next to the question to
signify that you have successfully added a photo to your question.