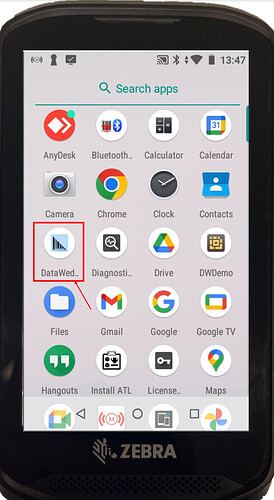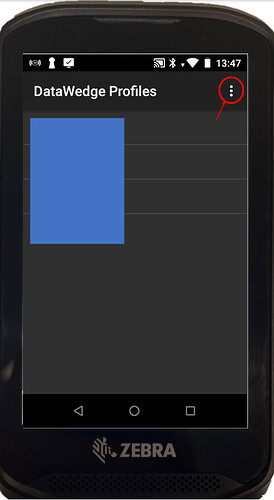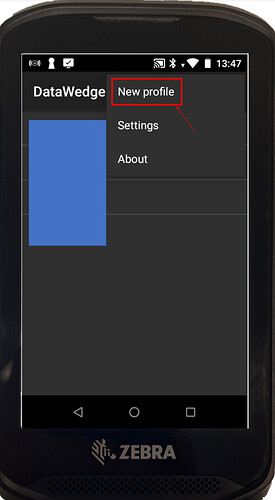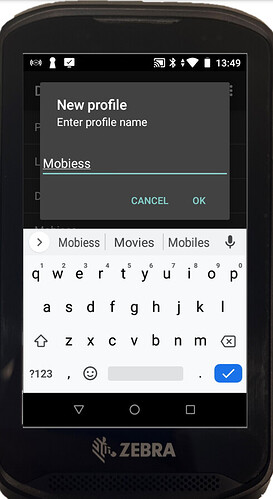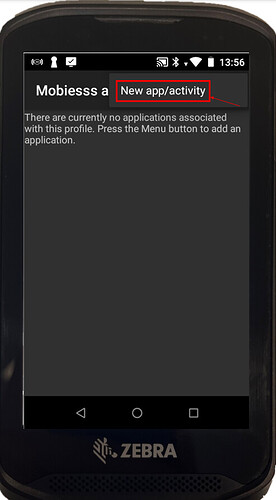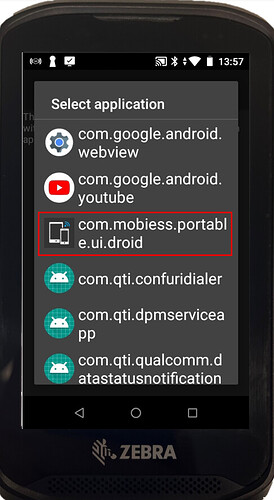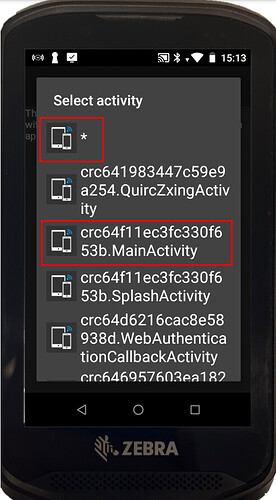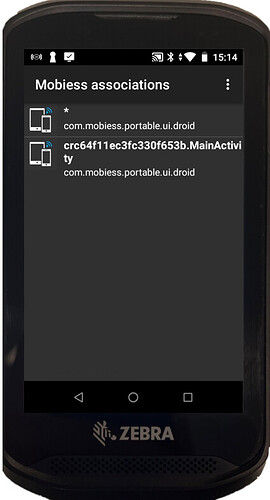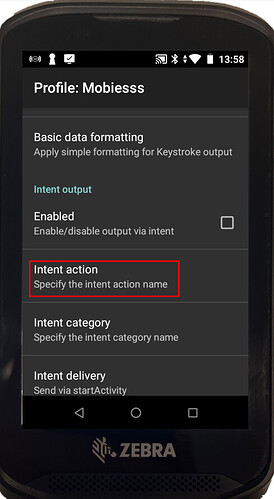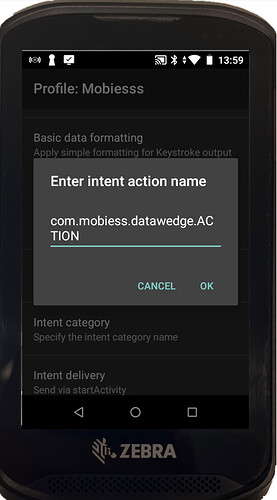Introduction
Mobiess now supports scanning with Zebra devices. The device used within this demonstration is the TC20, however this is also compatible with TC21.
How to Implement
When you have opened and unlocked your Zebra device, navigate to the DataWedge application and open it.
In the DataWedge app, click on the three dots in the top right corner, then click “New Profile”. This is where you will be adding the Mobiess profile.
Enter the new profile name as “Mobiess”.
Once you click “Ok”, your new profile will now appear within the main directory. There are multiple configuration options you need to setup before it becomes compatible with the Mobiess app.
Configurating the Profile
Applications section
The first section to configure is the Applications section. Under Applications, click the “Associated apps” section.
Click the three dots in the top right corner, then click “New app/activity”.
You will then have a selection of applications to choose from. Scroll down until you reach com.mobiess.portable.ui.droid and select this one.
There are two activities which you will need to add to the associations. The first is simply marked as *, the other is MainActivity. You will need to repeat the previous steps again to add them both. Simply click the activity to add it.
Intent output
The other option to configure is Intent action under Intent output. Click this option near the bottom of the page; you may have to scroll down.
You will now have to enter an intent action name. Enter the following into the textbox: com.mobiess.datawedge.ACTION
Click “Ok” to save your changes.