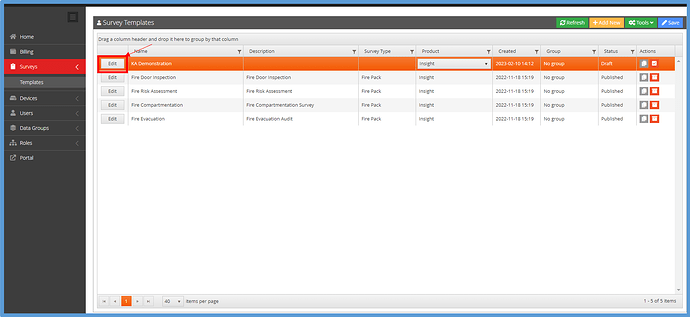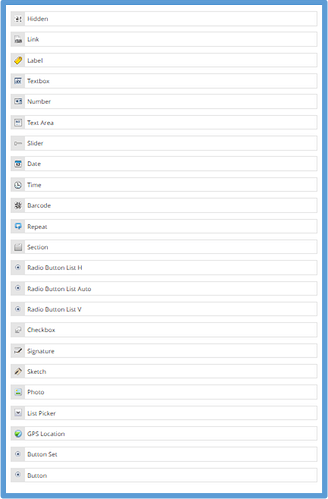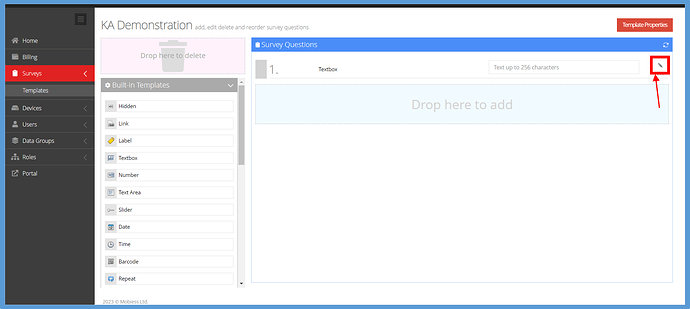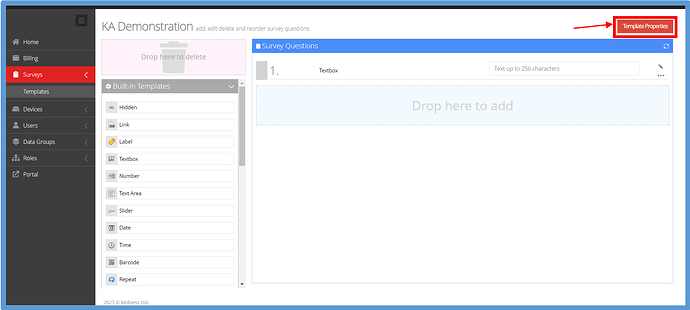Introduction
As well as the built-in survey templates and properties, you have the opportunity to create, edit and upload your own templates. You will need the Survey Designer role in order to do this.
How to Implement
Firstly, you will need a survey to edit. You can either create a new survey or edit an existing one.
To edit a survey, click the “Edit” button on the same row of the template you wish to edit.
This will take you to the survey editing screen. There are a multitude of different configuration options for your survey, including Template Properties and different built-in question templates you can use. In this article, the different question template types and their properties/uses will be explained.
Question Types
Hidden- The hidden template is used for hiding script and configuration options from the user, and any data entered into this template is not visible when the survey is not being completed.
Link- Allows you to embed a link into the survey. This could be a link to a video, PDF document, etc.
Label- No data is entered into this template. It is used to display text within the survey, and can be used to separate or label different sections.
Textbox- Allows users to enter small sections of text (up to 256 characters).
Number- Allows users to enter numbers.
Text Area- Allows users to enter larger amounts of characters (more than the textbox template).
Slider- Allows users to input numbers in the form of a slider as opposed to directly entering values. Lower and upper limits can also be entered.
Date- Allows users to enter specific dates (not restricted to the date that the survey was completed on).
Time- Allows users to enter time stamps.
Barcode- If configured correctly, users can scan barcodes placed on/around assets and the value is saved into the database.
Repeat- Allows for repeater sections.
Section- Questions can be divided into different sections.
Radio Button List H- Radio buttons for users to select an option, oriented horizontally.
Radio Button List V- Radio buttons for users to select an option, oriented vertically.
Checkbox- A checkbox question for users to tick or leave.
Signature- Usually placed at the beginning or end of a survey, the user is able to sign this question with their signature.
Sketch- Users are able to draw sketches or diagrams.
Photo- Users can take or upload photos.
List Picker- Allows users to make a choice from a dropdown based on either data already within the database, or values entered into the question configuration.
GPS Location- Users can enter their location.
Button Set- Set of pre-configured buttons, including a Cancel, Back, Complete and Delete button which all have an effect on the survey in the app.
Button- Configurable button which will perform an inputted command when pressed.
Edit Question Properties
To edit the question’s properties, click the grey pencil to the right of the question, and it will take you to the editing page.
To learn about configuring Question Options, click here.
To learn about configuring Question Behaviour, click here.
To learn about configuring Question Layout, click here.
Edit Template Properties
Whole template properties can also be edited by clicking on the red “Template Properties” button in the top right corner.
To learn about the different options within Template Properties, click here.
Links need inserting to all hyperlink embeds