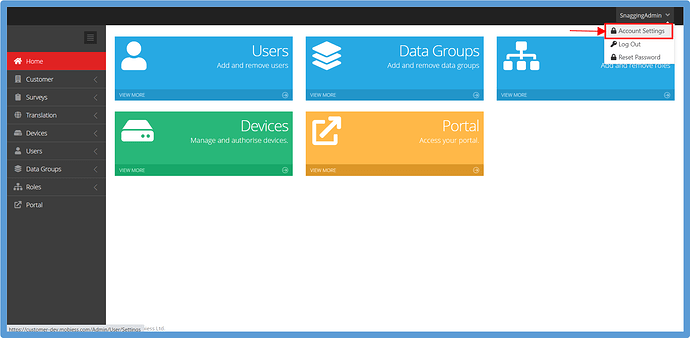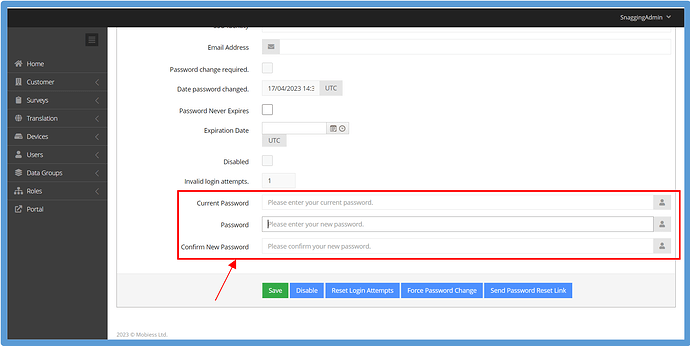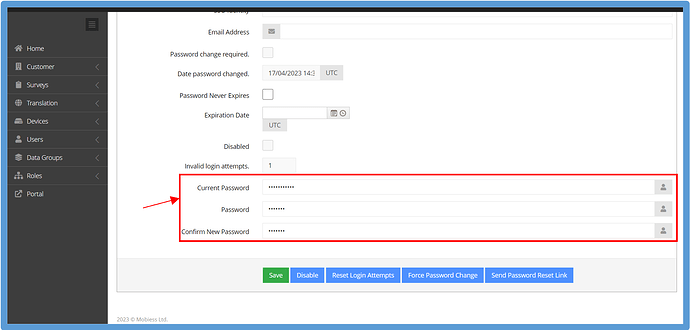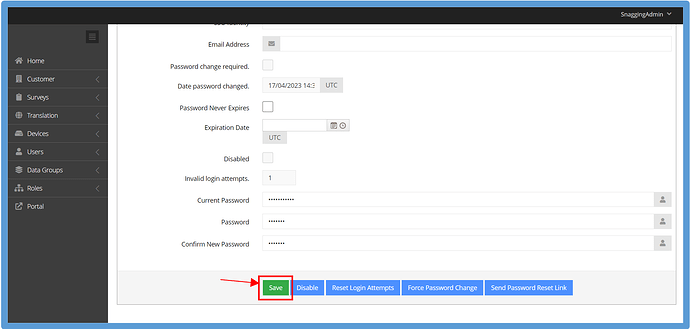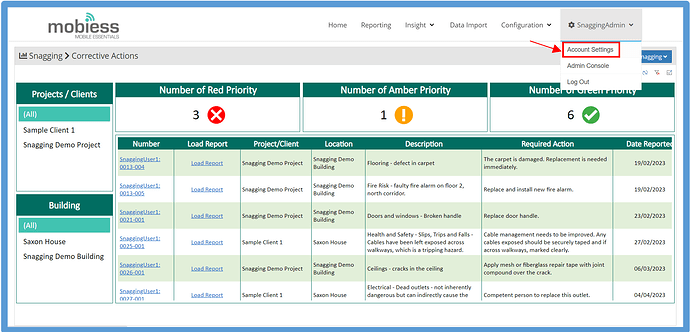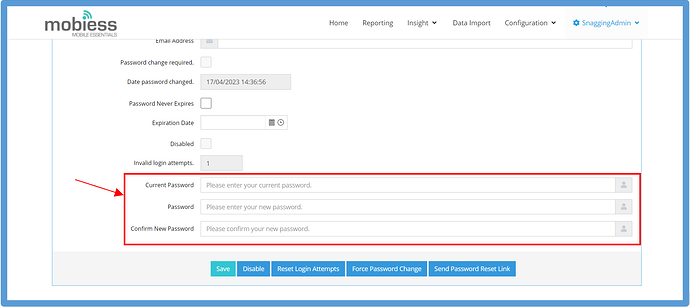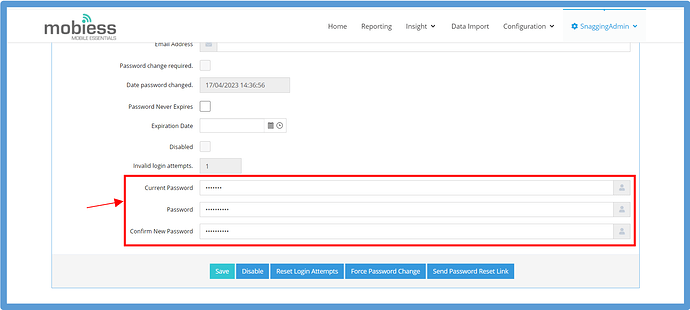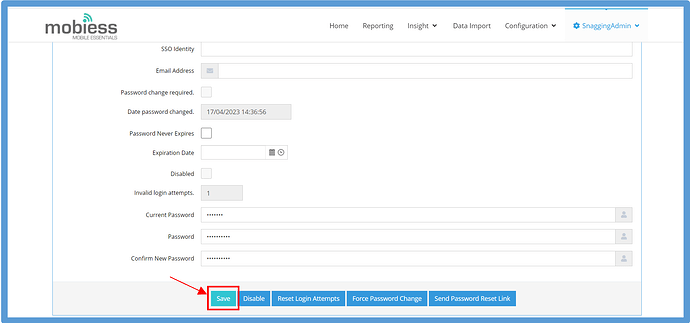Introduction
You are able to change your account’s password from the web and admin portal. In order to do this, you will need your old password as well.
How to Implement
In the Admin Portal
In the admin portal, click your username in the top right corner of the screen, then click “Account Settings”.
Once you are in your account settings page, scroll down until you see the password configuration settings.
Enter your current password into the “Current Password” box. Then, enter your desired new password into the “Password” box underneath, and repeat it in the box below.
Once these details have been entered, click the green “Save” button.
You should now be able to log into your account with your new password.
In the Web Portal
In the web portal, click on your username in the top right hand corner, then click “Account Settings”.
Within the account settings page, scroll down to see the password settings.
Enter your current password into the “Current Password” box, your desired new password into the “Password” box, and repeat the new password into the “Confirm New Password” box.
Once you have entered these details, click the “Save” button.
You should now be able to log into your account with your new password.