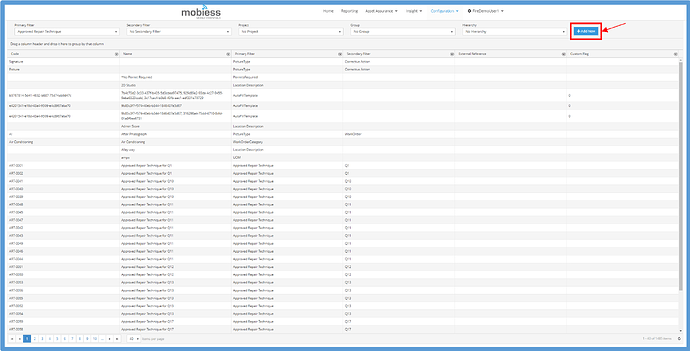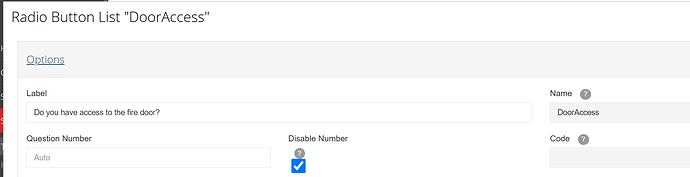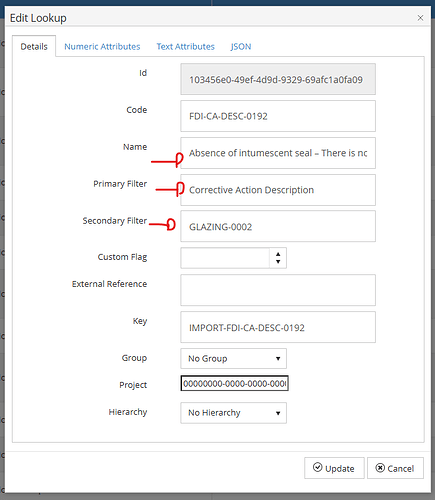Importance
There are two core fields when logging a corrective action, the description and the required action. Many systems actually have these merged into one text field, however having the description (the defect or problem), and the action (recommended solution to this problem) separate allows for better data analytics and reporting long-term.
The prepopulated responses for corrective actions, known on our platform as Available Descriptions and Available Required Actions
Available Descriptions and Available Required Action picklist options can be added for any question or field in a survey template in Mobiess Insight to help prepopulate the text field when you’re logging actions on-site, with several ways to configure this.
This is also self-manageable by users with a data administrator role - by adding/editing Lookups - in the configuration tab.
Types of Configuration
There’s 3 ways we can configure this on a survey template:
1. Template-specific - one set of available action descriptions & available required action options for the whole template, used across all fields/questions relevant. 1 master list simplifies things.
2. Question-specific - Each question has its own specific set of corrective action available description and required action picklists, custom and specific to that question itself.
3. Custom/Specified Value - a set of corrective action picklists for a filter which can be specified across multiple questions, or even templates, used across various. A use case would be sectionizing the action picklists; all the questions in Section 1 use the same set of actions, all questions Section 2 use a different set, however maybe Section 3, 4 and 5 all use the same picklist values. This way of configuration is more complex however also more flexible.
Lookup Configuration
Lookups, which drives many of the custom picklists in our platform such as location types can be created and managed by users with the Data Adminstrator role via the web-portal (customer.mobiess.com)
- Navigate to the Configuration tab on the web-portal and click “Lookups”.
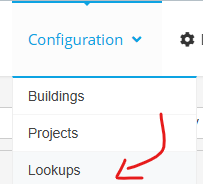
- Here you’ll be able to navigate to the Corrective Action Description and/or Corrective Action Required Action Primary Filters if you have them (if not, they will appear once you’ve added a lookup with this filter onto your account).

- Create a lookup by clicking the blue “+Add New” button to start the process, or double click on an existing lookup to edit a lookup (if relevant).
- When creating a lookup, the Code and Key fields should always be entirely new/unique values to ensure this record is unique and different to other lookups. And you can enter the other value as required.
-
The Name field is the actual description itself or the required action detail that will show and populate the response - this has a maximum of 256 characters.
-
The Primary Filter should always be one of the following depending on where you want this lookup to appear:
- For Descriptions = Corrective Action Description
- For Required Actions = Corrective Action Required Action
- The Secondary Filter will change based off the way the template is configured as discussed above, be it Template-specific, Question-specific, or Custom/based on a Specified Value.
-
If it’s Template-specific, the secondary filter should match the template name exactly (i.e. “Health and Safety Audit”, or "Fire Risk Assessment (Commercial) or “Vehicle Safety Inspection”).
-
If it’s Question-specific, the secondary filter should match the question name exactly - users who have the survey designer role can access the the question name on a template (on the right-side of the below screenshot).
-
If it’s custom/based off a specified value this can be set via the configuration / behaviour section of a question in the survey designer, and the secondary filter just needs to match the specified value.