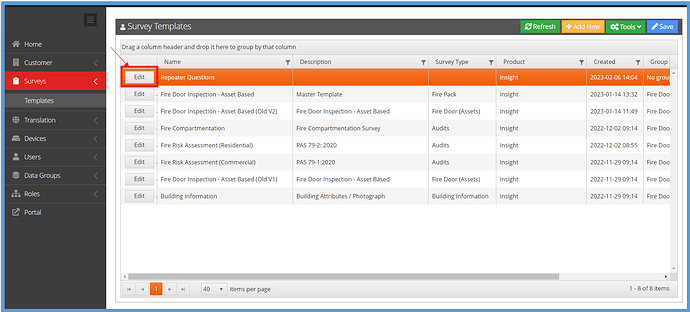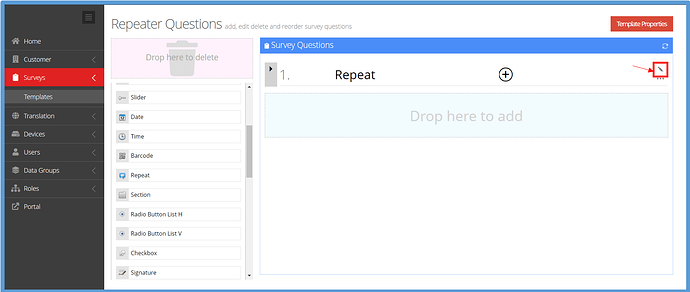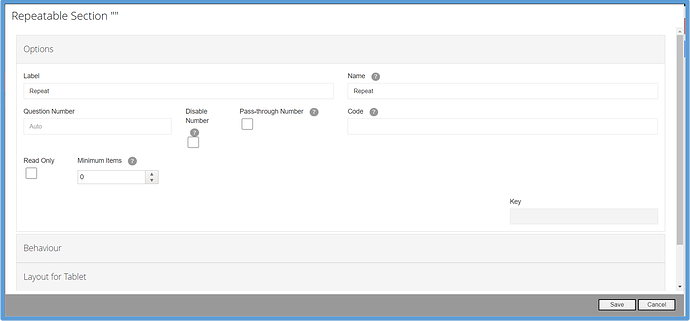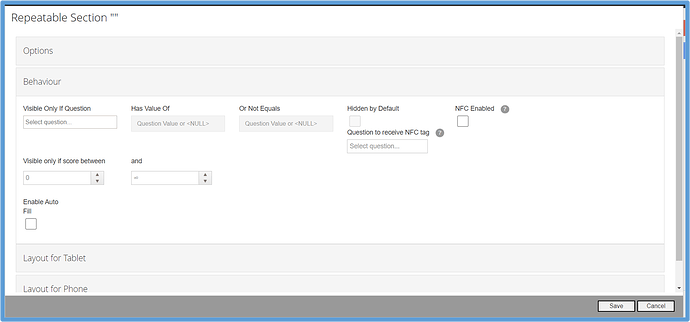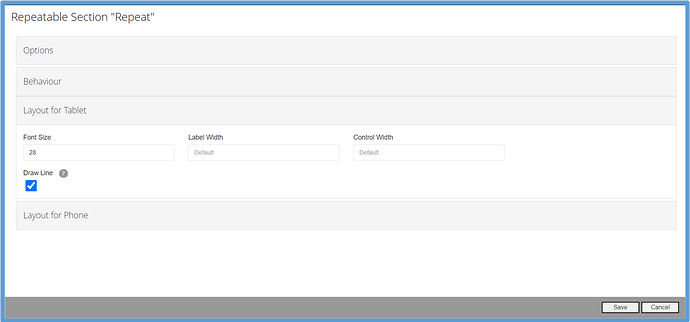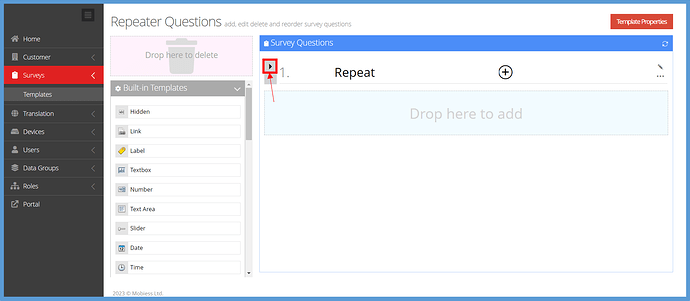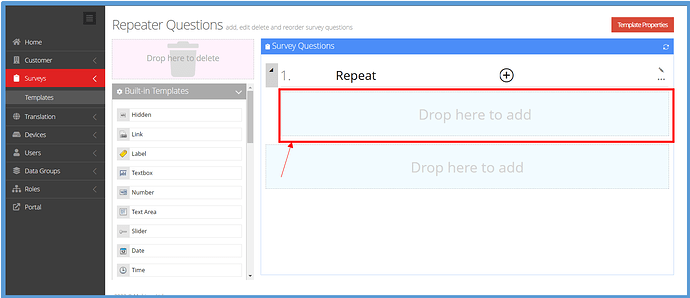Introduction
Repeater questions are questions which are repeated multiple times. Users can submit unique answers for each repeated question.
How to Implement
Firstly, you will need the Survey Designer role in order to edit and create surveys. If you do not have this role, contact your admin user.
Next, locate a survey you wish to use repeaters in, and click “Edit”.
You will need to find the Repeat question type, and drag it into the Survey Questions section.
Once the Repeat question is in the Survey Questions section, click the grey pencil to the right of the question in order to edit it.
Here you can configure the question to your pleasing.
Configuration Options
Within each section of the edit screen, there are a multitude of configuration options for the repeating questions.
Options Section
Label- The section label which will appear within the survey on the Mobiess app.
Name- Section variable name, which is separate to the label displayed on-screen. Used for section references.
Question Number- The number of the section. Can be automatically generated, indicated by the “Auto” text within the field, or can be changed to have a specific number.
Disable Number- When ticked, the section will not have a number.
Pass-through number- Pass-through number questions will have question numbers associated to their parent section. For example, if the parent section is section 3, the first repeater question would be 3.1, the second would be 3.2 and so on.
Code- This field is not displayed on-screen within the app, but are used for integration with other systems.
Read only- When ticked, this section will become read only and non-configurable by users.
Minimum Items- Outlines the minimum amount of answered questions needed in order for the user to mark the survey as complete.
Behaviour Section-
Visible Only If Question- This configuration option allows you to keep the section hidden unless a previous question is equal or not equal to a specific value. The value entered into this box is the name of the question, not the label. If you want the section to appear if the question takes a specific value, enter this value into the “Has Value Of” box. If you want it to appear if the question does not equal a specific value, enter this value into the “Or Not Equals” box.
Hidden by Default- when ticked, this section will remain hidden by default.
NFC Enabled- as NFC tags are scanned one by one, a new repeater section will be created per scan.
Question to Receive NFC tag- Specifies which question within the repeat section will have the NFC data written into it.
Visible Only If Score Between- if scoring is enabled within this survey, this section will only show if the score is between two values. For more information on how to implement scoring within a survey, click here.
Enable Autofill- If autofill has been configured on this survey, ticking this box will allow the section to be autofilled. For more information on how to enable autofill within a survey, click here.
Layout Sections
Both layout sections have the same configuration options; the only difference between the two is that one is the layout on a tablet and the other is the layout on a mobile device.
Font Size- Defines the font text size that will appear within the app.
Label Width- defines how wide the label will be.
Control Width- Controls how much space the label will take up on the screen. For example, if the control width is set to 7 and label width is set to 3, the label will take up 3/10ths of the screen horizontally on that question.
Draw Line- When selected, a line will be drawn underneath the label.
How to Add Questions to the Repeater Section
To add questions to the repeater section, you must first “open” the section up, by clicking the black triangle to the left of the label.
Once the section is open, simply drag and drop your desired questions into the outlined “Drop here to add” box.
The questions within this section will be within each instance of this repeated section.