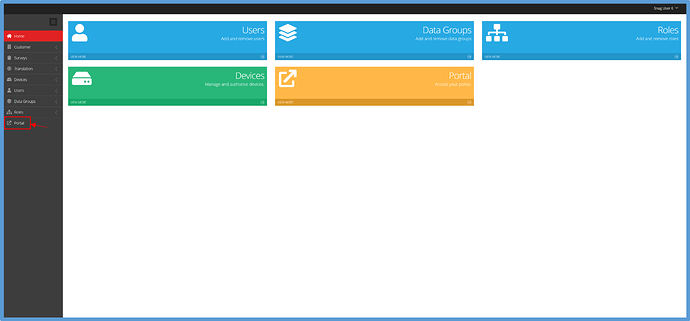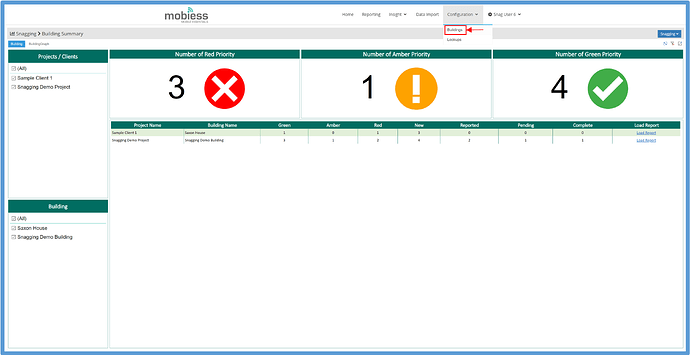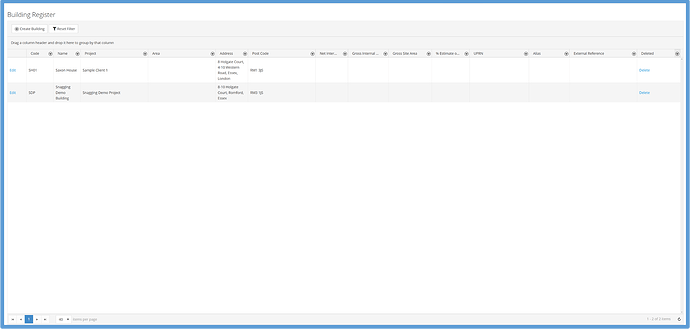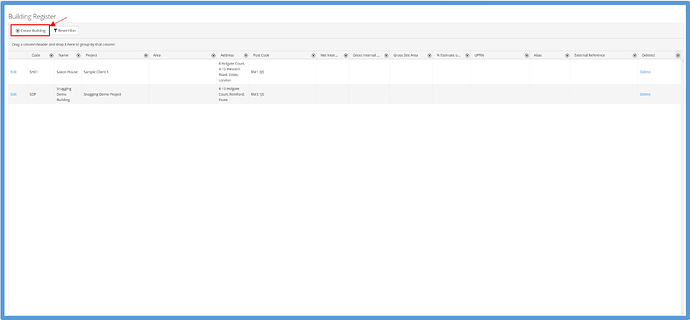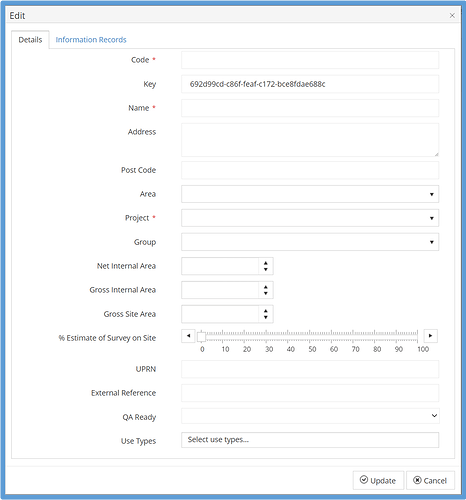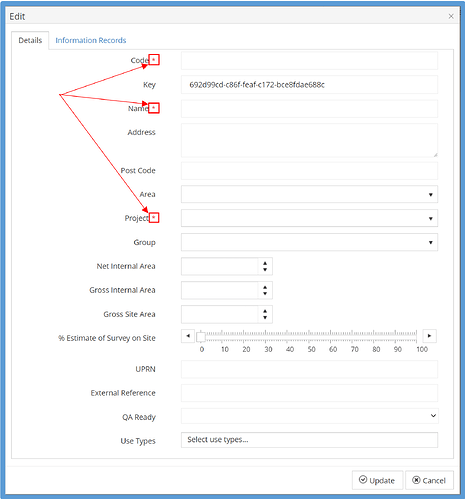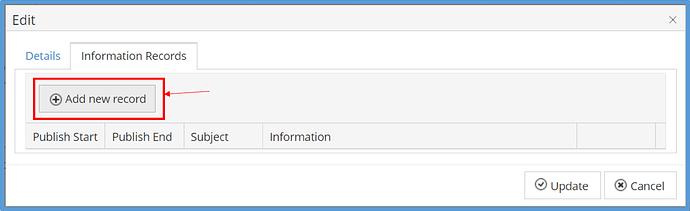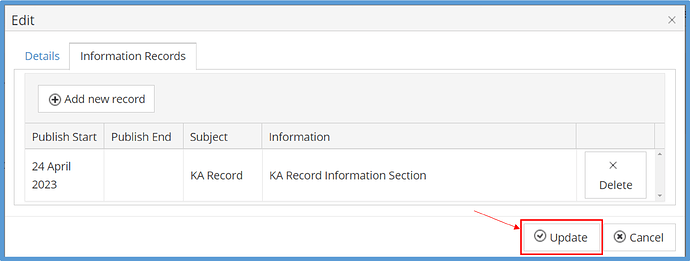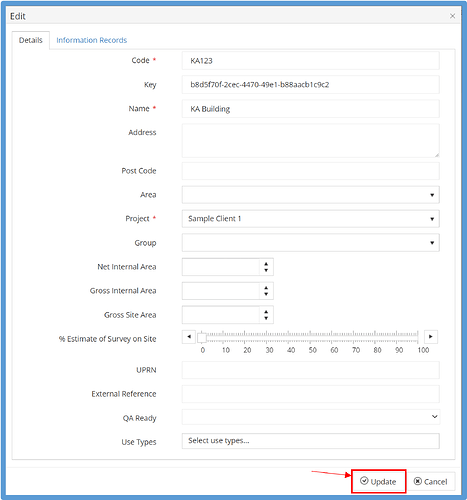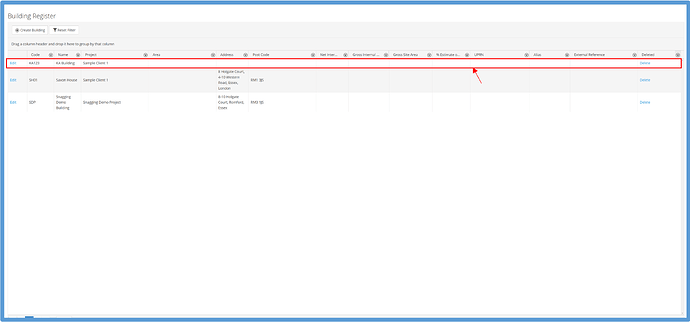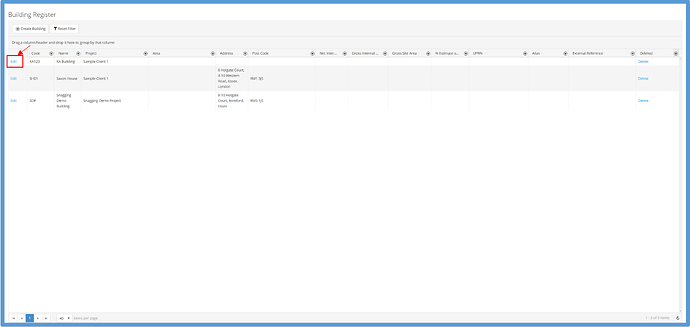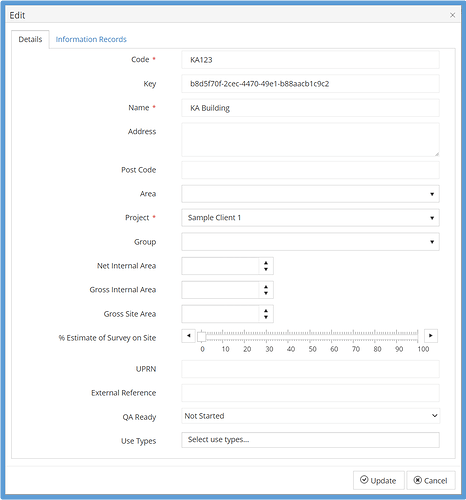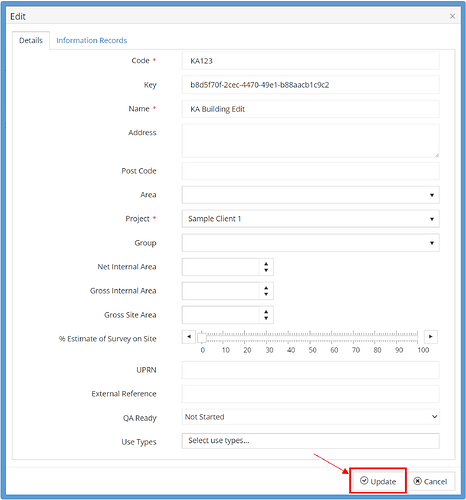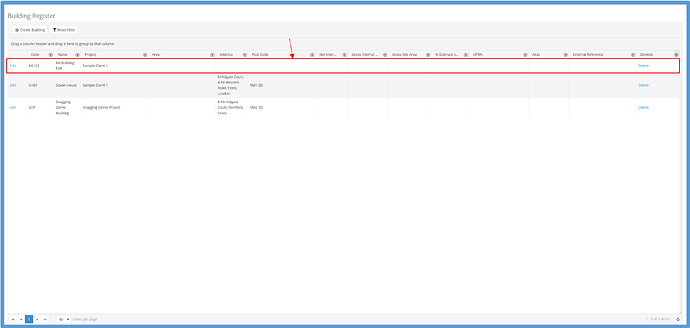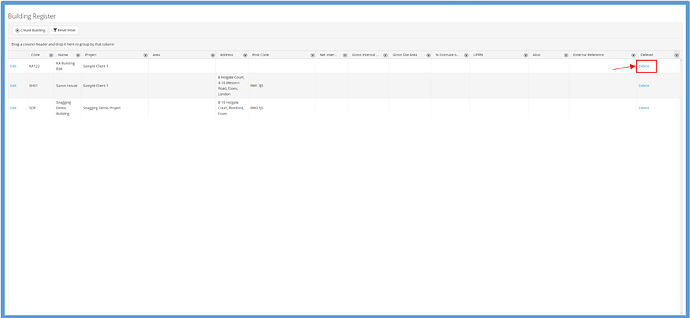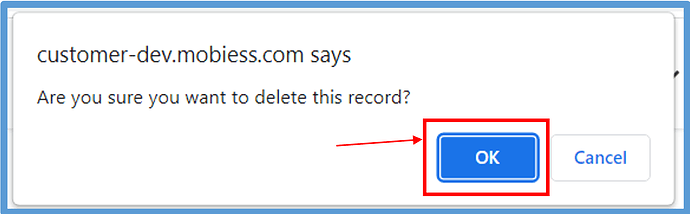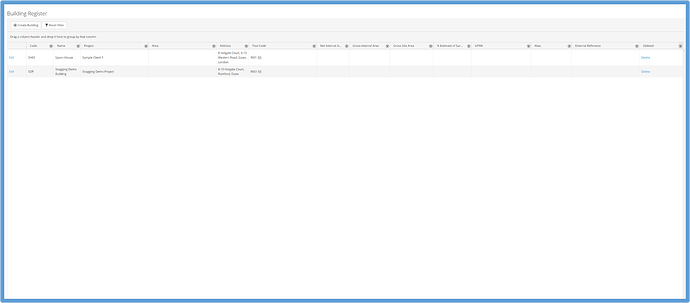Introduction
Buildings can be created within the web portal for use within the mobile app.
How to Implement
In order to create a building, you must be in the web portal. To navigate here, click the “Portal” tab within the admin portal.
Within the web portal, hover your mouse over the “Configuration” tab at the top of the screen, then click “Buildings”.
You will then be taken to a page displaying all available buildings.
How to Create a Building
To create a building, click the “Create Building” button in the top left of the screen.
A building creation pop-up screen will then appear, where you can enter details for your new building.
All compulsory fields are marked with a red asterisk (*). You will not be able to save the building until these fields are completed.
If you would like to include records holding information for the building, navigate to the “Information Records” tab, where you are able to add a new information record by clicking the “Add new record” button.
To save your record changes, click “Change”.
Once you have entered all desired details about your new building, click the “Update” button at the bottom of the popup.
Your new building will now be available to view in the building directory.
How to Edit a Building
To edit a building, click the blue “Edit” text in the left column.
This will display the same popup that appears when you create a new building.
Once you have made your desired changes, click the “Update” button at the bottom of the popup.
You will now be able to see the updates to your building within the directory.
How to Delete a Building
To delete a building, simply click the blue “Delete” text in the far right column within the building directory, on the row of the building you wish to delete.
A popup will then appear on-screen, asking if you wish to delete this record. Click “OK”.
This building will now be deleted from the building directory.